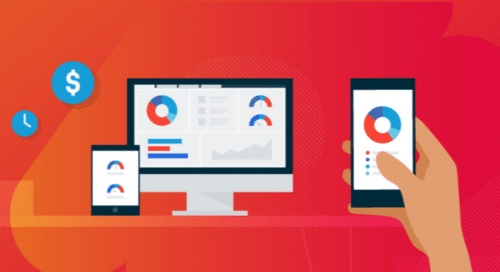Utilisez cet article comme guide pour créer et maintenir une intégration RMM avec N-Able (Solarwinds MSP RMM), qui vous donne des informations sur le processeur, la mémoire, l’utilisation du disque, le dernier redémarrage, etc. Retrouvez ces informations dans la Knowkedge Base IT Glue
Solarwinds MSP RMM est renommé N-Able RMM. Actuellement, vous remarquerez l’ancien nom et le logo dans IT Glue. Remarque : N-Able RMM est un logiciel RMM basé dans le cloud, mais il prend également en charge les déploiements sur site et hébergés avec N-Central.
Cela ne devrait prendre environ qu’une heure pour démarrer avec votre RMM. Ceci est une estimation approximative basée sur notre expérience avec plusieurs partenaires qui ont intégré leur RMM.
La synchronisation décrite ci-dessous effectuera les opérations suivantes:
- Découvrir tous les clients et périphériques dans N-Able RMM
- Fait correspondre aux clients des organisations dans IT Glue en utilisant le champ N-Able RMM Client Name
- Suggère des organisations basées sur la reconnaissance du nom
- Associe les périphériques aux configurations dans IT Glue en utilisant une adresse MAC ou un numéro de série
- Suggère des configurations basées sur le nom exact
- (Facultatif) Correspondance de site
Utilisé pour faire correspondre des sites à des sous-organisations dans IT Glue
Étapes à suivre pour l’intégration :
- Prérequis
- Configurer votre RMM
- Entrer vos informations d’identification du RMM
- Attendre la fin de la synchronisation
- Faire correspondre les Organisations
- Faire correspondre les équipements
1. Conditions préalables
- Une connexion SSL avec un certificat valide (non auto-signé) d’une autorité de confiance est requise.
- Accès au niveau de l’administrateur ou de l’administrateur pour IT Glue.
- Si vous intégrez un PSA et un RMM, vous devez d’abord synchroniser votre RMM avec votre PSA et votre PSA avec IT Glue pour vous assurer que les données requises sont disponibles pour la correspondance.
2. Configurez le RMM
IT Glue parle à N-Able RMM via API pour surveiller les périphériques sous la forme d’une synchronisation en lecture seule. Pour que cela fonctionne, connectez-vous à N-Able RMM en tant qu’administrateur et accédez au menu du tableau de bord : Paramètres> Paramètres généraux> API.
Si le jeton d’API est vide, cliquez sur Régénérer. Si ce n’est pas * vide *, vous devez ignorer cette étape et passer à l’étape 2, car le jeton existant est probablement utilisé par un autre système.
Remplissez votre adresse e-mail et cliquez sur le bouton Email Token. Ne passez pas cette étape !
Vous recevrez une confirmation par e-mail de N-Able RMM avec votre clé API et le nom d’hôte de votre serveur API dédié.
Si vous effectuez un suivi des actifs pour les machines virtuelles et que vous souhaitez rendre ces machines disponibles dans IT Glue, vous devez effectuer les opérations suivantes :
- À partir de N-Able RMM, cliquez sur Afficher, puis sur Suivi des actifs.
- Ensuite, cliquez sur Paramètres, puis sur Paramètres de suivi des actifs.
- Sous l’onglet Machines virtuelles, activez la case à cocher « Autoriser le suivi des actifs à rapporter sur les machines virtuelles Windows » et cliquez sur OK.
Remarque : Si aucune information n’apparaît sous l’onglet Ressources pour une machine virtuelle, elle n’apparaîtra pas dans le rapport et n’apparaîtra pas dans IT Glue.
3. Entrez vos informations d’identification RMM
- Ouvrez IT Glue.
- Accédez à Compte> Intégrations et cliquez sur + Nouveau.
- Cliquez sur l’option N-Able RMM.
- Entrez le nom d’hôte du serveur et la clé API (voir les instructions ci-dessus), puis cliquez sur Connecter.
- Après avoir entré vos informations d’identification RMM dans IT Glue, vous passez à l’écran suivant :
Vous devrez choisir entre les options suivantes :
- Clients : L’appariement sur les clients vous permettra de mapper vers les organisations de premier niveau dans IT Glue.
- Sites : L’appariement sur des sites vous permet de cartographier des organisations et des sous-organisations dans IT Glue.
Vous pouvez modifier cette préférence à tout moment. Si vous modifiez votre préférence ultérieurement, les correspondances existantes seront réinitialisées. Pour plus d’informations sur les sous-organisations, voir Utilisation de sous-organisations.
Ensuite, vous serez redirigé vers l’écran Synchroniser les journaux.
Remarque : Si les informations d’identification échouent pour une raison quelconque, la synchronisation s’arrêtera jusqu’à ce que vous ré-entriez vos informations d’identification.
4. Attendez que la synchronisation soit terminée
Par défaut, les synchronisations nouvellement mises en file d’attente doivent avoir lieu une heure plus tard. Dans l’écran Intégrations de compte, cliquez sur Actions, puis sur Démarrer la synchronisation manuelle pour que la synchronisation soit prioritaire et puisse commencer plus tôt si vous le souhaitez.
Lorsque la synchronisation est terminée, la colonne d’état passe de Synchronisation … à OK.
La synchronisation initiale se termine généralement en moins d’une heure et les synchronisations suivantes se produisent en quelques minutes, selon le nombre de nouveaux éléments que vous avez.
5. Correspondance des organisations
IT Glue découvre les organisations et les configurations et essaie de les faire correspondre aux données de votre compte. La logique de correspondance est au début de cet article. Tout ce qui ne correspond pas automatiquement devra être activé manuellement.
Instructions
- Dans Account> Integrations, trouvez votre RMM dans la liste et cliquez sur Actions, puis sur Matching.
- Commencez par le filtre Sans correspondance pour examiner les organisations sans correspondance.
- Si vous êtes satisfait d’une correspondance suggérée, cliquez sur Accepter la suggestion pour l’accepter.
Vous pouvez également rechercher et choisir une organisation différente à l’aide de la colonne Correspond à. Vous pouvez également choisir d’ignorer les organisations, ce qui signifie qu’elles ne seront pas considérées comme des éléments sans correspondance dans les synchronisations ultérieures.
Attention. Si vous ne voyez pas d’organisation, vous pouvez choisir l’action Créer une organisation pour la créer (importer). Mais assurez-vous qu’il n’y a rien à faire d’abord, afin de ne pas créer une organisation en double. - Continuez à travers toutes vos organisations inégalées jusqu’à ce qu’elles soient toutes jumelées.
- Si vous changez d’avis sur l’une des correspondances, cliquez sur Actions, choisissez Modifier la correspondance, puis recherchez et sélectionnez manuellement une autre organisation.
6. Correspondance de configuration
Ensuite, passez par le même processus pour faire correspondre les configurations que vous avez faites pour les organisations.
- Pour commencer, cliquez sur le filtre Correspondance, sélectionnez une organisation correspondante, puis choisissez l’action Apparier les périphériques.
- Vous devriez d’abord examiner vos appareils appariés pour voir si tout semble correct.
- Ensuite, cliquez sur le filtre sans correspondance et commencez à faire correspondre toutes les configurations restantes jusqu’à ce que toutes soient activées (mises en correspondance, ignorées ou créées).
- Avant de créer des configurations, commencez par faire correspondre les périphériques que nous n’avons pas pu identifier en fonction des adresses MAC ou du numéro de série, par exemple des serveurs virtuels. Lorsque vous avez terminé la mise en correspondance, vous pouvez créer (en vrac ou individuellement) les périphériques restants provenant de votre RMM.
Important : Nous ne vous recommandons pas de créer des configurations à partir de votre RMM si vous souhaitez les faire ensuite remplir de IT Glue vers votre PSA. Les nouveaux éléments créés à partir de ces données ne seront pas synchronisés avec votre PSA à moins que vous ne choisissiez de le faire manuellement en éditant et en sauvegardant chaque élément. Ceci est absolument manuel et n’est pas recommandé. - Répétez pour chaque organisation jusqu’à ce que toutes les configurations soient activées.
Une fois que tout est trouvé, la configuration RMM est terminée. À tout moment, vous pouvez revenir à ces instructions pour découvrir et faire correspondre les nouvelles organisations et configurations de votre RMM.
Vous pouvez consulter cette documentation en anglais dans la base de connaissance IT Glue.

![[Webinar] Améliorez la productivité de vos équipes grâce à une documentation IT efficace – Vendredi 21 avril à 11h00](https://www.bemsp.fr/wp-content/uploads/2023/03/1-500x272.jpg)